HOW?
Resorcecloud ist ein Arbeitsorganisationstool mit dessen Hilfe sich Aufgaben, Projekte, Probleme sowie Arbeitszeiten planen lassen. Mit dessen Hilfe lassen sich auf der Basis von Tasks die Mitarbeiter so einplanen dass niemand zu hoch ausgelastet wird und die Arbeitszeit optimal genutzt wird.
GRUNDLAGEN
PHILOSOPHIE
Grundsätzliche Basis in Resourcecloud ist ein Task: Irgendjemand muss irgendwas machen. Jeder Task hat verschiedene Attribute. So kann ein Task z.B. einem Mitarbeiter zugeordnet oder für eine bestimmte Kalenderwoche eingeplant sein.

Im obigen Screenshot sind beispielsweise zwei Tasks zu sehen die dem Mitarbeiter bjannedy zugeordnet, mit 20h eingeplant wurden und für KW1/2017 eingeplant sind. Sämtliche Zeitbuchungen erfolgen auf ebensolche Tasks. Alle Dokumentation zu den jeweiligen Tasks erfolgt über Kommentare in dem jeweiligen Task. Wenn ein Task mit Kalenderwoche 0 geplant ist, dann ist nicht definiert wann der Task bearbeitet werden soll und es gibt keine Fälligkeit dafür.
Im obigen Beispiel sind die Tasks der Firma Nexinto zugehörig und die bisher auf dem Task aufgelaufene Zeit (im ersten Task z.B. 5h und 27 Minuten) werden auf den Kunden Nexinto gebucht.
Jeder Task ist einer bestimmten Solution oder einem Service zugeordnet. Jede Solution wiederum einem Kunden. Ein Service wird, wenn er als Standardservice definiert ist, jedem Kunden zugeordnet oder kann wenn nicht als Standardservice eingerichtet einzelnen Kunden zugehörig sein. So ist z.b. “Basic Networking” ein StandardService weil dieser Service für jede Solution benötigt wird. Der Service “Tomcat Betrieb” wird aber z.B. nicht von jedem Kunden benötigt und daher nur einzelnen Solutions zugeordnet. Was zu welcher Solution zugehörig ist kann in der Solutions Overview Ansicht (Systems->Solutions) angesehen werden.
Jeder Solution ist ein SLA zugeordnet der wiederum bestimmte Reaktionszeiten und Reaktionszeiträume beschreibt.
ROLLEN
Das gesamte System ist rollenbasiert. Je nach zugeordneten Rollen bekommt ein Mitarbeiter nur die für ihn relevanten Menüpunkte, Buttons, Seiten, Übersichten oder Dashboards präsentiert. Wenn irgendeine Funktion benötigt wird so müsste man sich an jemanden wenden der im System die Rolle RC_admin hat. Nur die Mitarbeiter mit dieser Rolle sind berechtigt anderen Mitarbeitern Rollen zuzuteilen.
EINSTIEG
Wenn man sich zum ersten Mal einloggt hat man noch keine Tasks und die Taskübersicht ist leer.
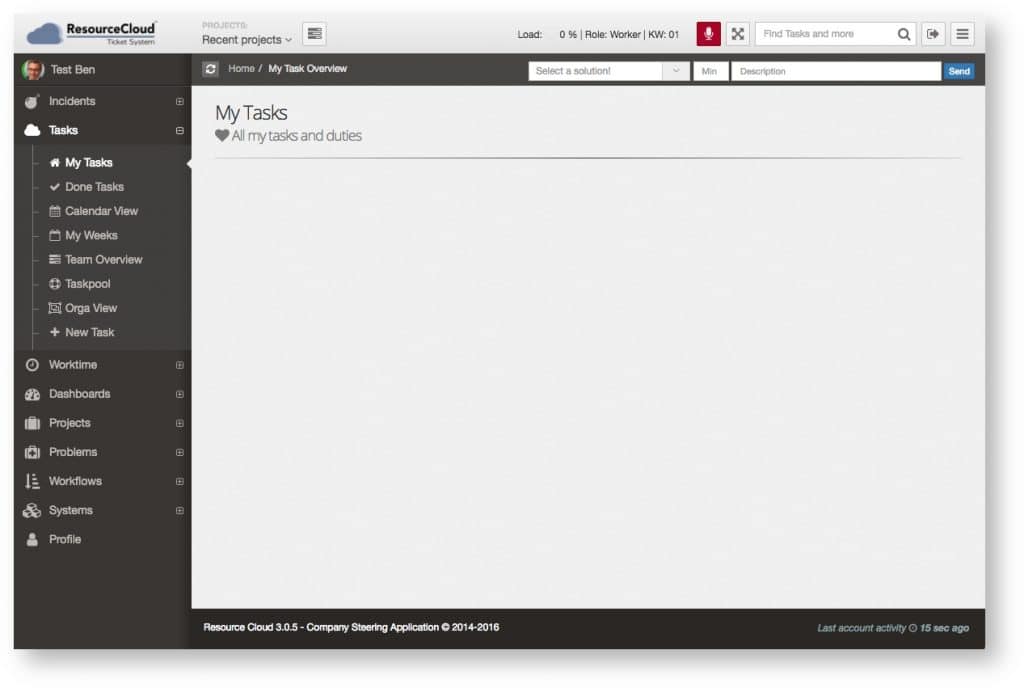
Auf der linken Seite der Arbeitsoberfläche befinden sich die verschiedenen Bereiche in denen man arbeiten kann. Je nachdem welche Rollen man innehat gibt es mehr oder weniger dieser Bereiche und die Reihenfolge der einzelnen Rubriken kann sich leicht unterscheiden.
INCIDENTS
In dieser Rubrik finden sich alle Incidents die offen oder einem Mitarbeiter zugeordnet sind sowie ein Interface zum Erfassen von Incidents.
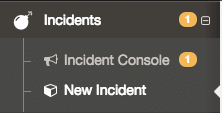
In diesem Fall wird mit dem orangenen Label ein Incident angezeigt, der noch niemandem zugeordnet ist. Wenn das Label rot ist, so ist die Reaction Time des einer Solution zugeteiltem SLA überschritten. Ind der Incident Console sieht man alle offenen oder einem selbst zugeteilten Incidents.
TASKS
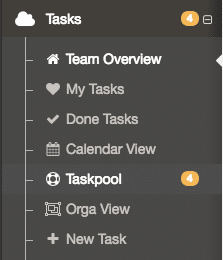
Die meiste Zeit wird man sich während der Arbeit in einer der Tasks-Unterrubriken bewegen. In der “Team Overview” finden sich alle Tasks die im Team geplant und offen sind. Damit kann man sich eine Übersicht über alle im Team anliegenden Tasks verschaffen.
In “My Tasks” finden sich alle Tasks die mich selbst betreffen. Diese sind sortiert nach “Überfällig”, “diese Woche fällig” und sonstige Tasks. Grundsätzlich sollte man natürlich keine überfälligen Tasks haben und ansonsten nur die Tasks dieser Woche abarbeiten. Der Teamleiter sollte die Tasks so einplanen, dass eine Arbeitslast von 60% pro Woche nicht überschritten wird. So sind auch mit “Schätzreserve” die Wocheneinplanungen haltbar und die Mitarbeiter werden auch mit Reibungsverlusten durch hin und herspringen zwischen Tasks nicht überlastet.
Unter “Done Tasks” findet man alle im Team erledigten Tasks.
Im “Calendar View” sind alle für einen bestimmten Tag oder einen bestimmten Zeitpunkt geplanten Tasks (auch Urlaube) in einer Kalenderansicht dargestellt. Das hilft bei der Wochenplanung. Hier können auch Homeoffice- oder Bereitschaftstage eingetragen werden (Button: Neuer Eintrag/ Eintrag ändern).
“Taskpool” beinhaltet alle Tasks die keinem Mitarbeiter zugeordnet sind (unassigned). Diese Tasks landen un einem Pool und jeder Mitarbeiter im Team kann sich einen oder mehrere dieser Tasks greifen. In diesem obigen Beispiel sind 4 Tasks im Pool und warten auf Mitarbeiter die sich darauf assignen.
In der “Orga View” sind wie in einem Kanban Board die Tasks als kleine Karten in verschiedenen Stages zugeordnet. Dort kann man auch als der dem Task zugeteilte Mitarbeiter oder als User mit der Rolle Scrum Master in diesem Team den Stage dieses Tasks ändern.
Unter “New Task” kann man sich selbst neue Tasks erstellen (Rolle Worker) oder für Mitarbeiter im Team Tasks erstellen (Teamleiter).
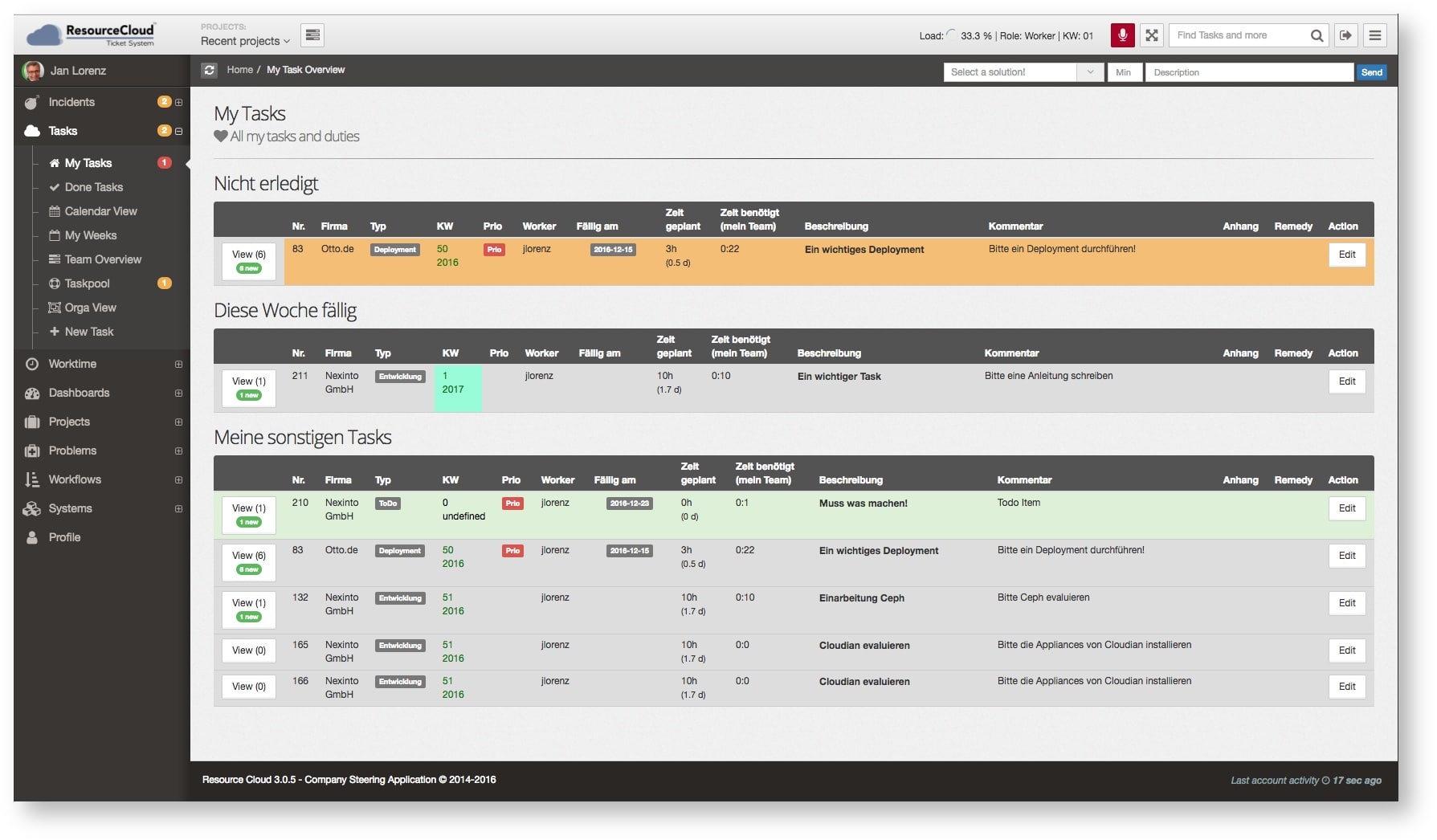
Im obigen Beispiel sieht man z.B. einen unerledigten Task, einen Task der für diese Woche geplant ist und diverse Task für die nächsten Wochen. Der grüne Task ist ein privates Todo Item. Die überfälligen Tasks werden in der Seitenleiste als rotes Label angezeigt.
WORKTIME
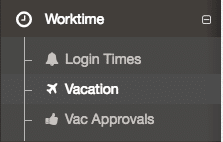
Login Times: In dieser Rubrik kann man seine eigenen Loginzeiten im System tracken. Diese sind nur für den User selbst sichtbar. Der Teamleiter kann diese Daten nicht einsehen! Die Loginzeiten werden gewonnen aus dem ersten Login im ResourceCloud System und der letzten im System registrierten Aktivität für den Tag.
Vacation: Hier können Urlaube, Seminare und V-Tage (Überstundenausgleich) eingetragen werden. Diese Abwesenheiten werden erstmal gespeichert aber noch nicht zur Genehmigung geschickt und tauchen in der Tabelle unter dem Kalender auf:

Wenn man sicher ist dass dieser eingetragene Urlaub auch genommen werden soll, kann man ihn mit dem Button “Send” an den jeweiligen Vorgesetzten schicken. Der “approved” oder “denied” den Urlaub entsprechend der anliegenden Arbeiten oder verfügbaren Mitarbeiter. Wenn es eine Entscheidung zum Urlaub gibt, dann wird der Urlaub als genehmigt oder abgelehnt eingetragen.
In Zukunft soll dieser Eintrag dann automatisch in Sage erscheinen.
Der Menüpunkt “Vac Approvals” erscheint nur bei Mitarbeitern mit Personalverantwortung. Hier lassen sich Urlaubsanträge genehmigen oder ablehnen.
VAC APPROVAL
Wenn der Urlaub genehmigt wird, dann werden alle Tasks die in die Urlaubswoche nicht mehr passen auf den benannten Vertreter (Substitute) umgeplant. Darüber hinaus erscheint bei dem Mitarbeiter der Urlaub eingetragen hat ein Urlaubstag, der nach dem Urlaub auch als erledigt markiert werden muss. Das ist nötig für den Fall, dass der Urlaub doch umgeplant werden musste oder der Kollege ungeplant früher aus dem Urlaub zurückkehrt.
DASHBOARDS
Teamleiter:
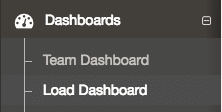
Senior Manager:
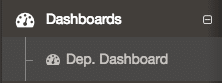
Mitarbeiter:
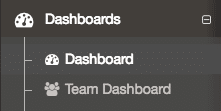
In den Dashboards finden sich diverse Statistiken zur eigenen Auslastung, zur Teamauslastung oder zur Auslastung der Abteilung (Department). Grundsätzlich können nur die Teamleiter die Mitarbeiterauslastung sehen. Die Senior Manager sehen die kumulierte Teamauslastung und die Bereichsleiter die Abteilungsauslastung ihrer Abteilungen.
Diese Auslastungsdaten berechnen sich für die zurückliegenden Wochen aus den erledigten Worktasks und den dort angegebenen Zeitangaben, für die altuelle Woche aus den bereits erledigten Tasks sowie den noch für diese Woche geplanten Tasks und für zukünftige Wochen aus den geplanten Tasks.
Die Dashboards für die Mitarbeiter lassen sich anpassen und die einzelnen Panels auf dem Canvas verschieben oder die Farben ändern. Das wird im HTML Local Stroage gespeichert. Dafür ist zwingend ein Browser erforderlich welcher HTML5 vollumfänglich unterstützt (Firefox, Chrome, Safari). Will man den Ausgangszustand wieder herstellen so klickt man auf  im oberen Breadcrumbs Bereich.
im oberen Breadcrumbs Bereich.
PROJECTS
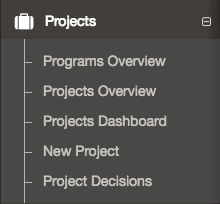
Je nachdem welche Sekundärrollen man hat werden unterschiedliche Menüpunkte im Projects Drawer angezeigt. Grundsätzlich unterscheidet man zwischen Programs und Projects. Ein Programm besteht aus mehreren Projects und ein Project aus einem oder mehreren Tasks. Diese Tasks können voneinander abhängig sein. Unter “Projects Overview” kann man Projekte erstellen wenn man eine der Rollen “Projektleiter” oder “Project Supervisor” hat:
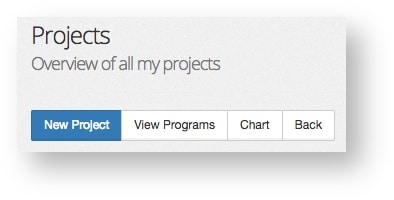
Mit “New Project” erstellt man ein Projekt und kann dort die technische und fachliche Beschreibung sowie die geplante Projektlaufzeit und die Zugehörigkeit zu einem Programm hinterlegen. Diese Infos bekommen dann alle Projektmitarbeiter in ihren Tasks präsentiert, so dass keine Dokumentablage im Fileshare nötig ist und jeder, der im Projekt arbeitet alle Infos zum Projekt hat.
Sobald man ein Projekt erstellt hat kann man diesemProjekt Tasks hinzufügen:

Über den Button “Edit Tasks” erfolgt die Erstellung von Tasks oder Arbeitspaketen für dieses Projekt. Diese können voneinander abhängen, werden einem bestimmten Team zugeordnet und können dann solange das Projekt noch nicht abgeschickt ist noch editiert werden. Dabei behält man immer die Personalkosten im Auge, weil das System die Stundensätze im jeweiligen Team kennt.
Wenn das Projekt durch die Tasks definiert ist und die Projektdokumentation steht muss man sich das Projekt freigeben lassen (Button “Request Approval”). Sobald man diesen Button drückt wird das Projekt an alle mit der Rolle Project Sponsor in der eigenen Firma weitergeleitet. Der Sponsor kann das Projekt dann begutachten, die Kosten einsehen und dann das Projekt genehmigen oder ablehnen.

Entscheidet sich der Sponsor für genehmigen kann er eine “Project Deviation Percentage” angeben. Verändert sich das Projekt während der Laufzeit um mehr als diese Deviation in Bezug auf die Kosten oder die Laufzeit so wird das Projekt automatisch auf “wiedervorlage” gesetzt und der Sponsor muss das Projekt erneut begutachten.
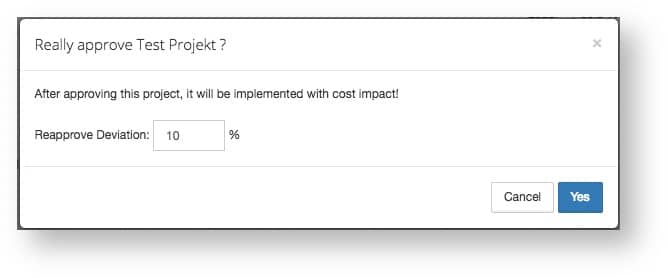
Kickoff: Wenn das Projekt genehmigt wird, dann ist es noch im Status “open” beim Projektleiter:
Jetzt kann der Projektleiter das Projekt starten (Button “Kick off”). Damit werden die Tasks, die nicht von anderen Tasks abhängen an die Teamleiter der entsprechenden Teams weitergeleitet. Erst wenn diese Tasks eingeplant sind werden die davon abhängigen Tasks bei den Teamleitern freigeschaltet und so weiter. So baut sich der Taskbaum langsam auf und man kann absehen wann das Projekt wahrscheinlich beendet werden wird.
TASKABHÄNGIGKEITEN IN PROJEKTEN
Sobald ein Task umgeplant wird von dem andere Tasks wiederum abhängig sind, werden die Tasks wieder auf “neu einplanen” gesetzt, sofern die Verschiebung die Abhängigkeiten des Taskbaumes brechen würde. Bei der Einplanung ist das System so schlau nur auf den Parent-Task folgende Wochen zuzulassen.
REPORTS

Mit der Rolle Teamleiter kann man sich Kontingente und Reports zu den für einen Kunden angefallenen Tätigkeiten für ein Geschäftsjahr anzeigen lassen oder Wochenreports für das Berichtswesen erstellen / generieren.
PROBLEMS
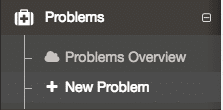
Problems im Sinne der ITIL Definition sind Grundlegende Ursachen für Incidends. In diesem Zusammenhang kann man Dinge einstellen, um die man sich mal irgendwann grundsätzlich kümmern muss aber derzeit keine Zeit dafür hat. Dafür gibt es den Problempool. Hier kann man so ein Problem erstellen und beschreiben und den für das eigene Team speichern. Wenn jemand aus dem Team Zeit hat kann er sich auf dieses Problem assignen und darauf arbeiten. Entweder er löst das Problem und kann das Problem schliessen, oder er löst das Assignment und dann landet das Problem mitsamt aller bisher geleisteten Dokumentation wieder im Pool. Der nächste, der sich dieses Problem dann schnappt kann an der selben Stelle weiterarbeiten.
WORKFLOWS
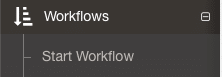
Mit Workflows kann man vorher definierte Abfolgen von Tasks in verschiedenen (virtuellen) Teams starten oder auch definieren. Das ist dann nützlich wenn man so etwas wie Freigabe- oder Bestellprozesse hat die immer gleich ablaufen.
SYSTEMS
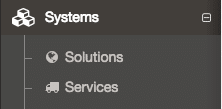
Für verschiedenen Kunden betreiben wir unterschiedliche Solutions. So ist für einen Kunden z.b. das Shopsystem eine Lösung, für diesen Kunden die BI Umgebung eine andere. Jeder Kunde hat somit n Lösungen zugeordnet wobei n >= 1 ist. Eine Default Solution ist für jeden eingerichteten Kunden verfügbar. Jegliche Zeitbuchung in den Tasks erfolgt auf diese Solutions. So kann man sich dann für jede Solution ansehen, wieviel Kosten, Zeit und sonstige Aufwände in einem beliebigen Zeitraum angefallen sind. Daraus lassen sich Rückschlüsse auf mögliche Optimierungen für die Solution ziehen. Hat man z.B. einen hohen Anteil an Incidents in einer Lösung kann das Hinweise auf ein mögliches Problem (nach ITIL) sein.
Jeder Solution können auch Services zugeordnet sein. Dabei unterscheidet ResourceCloud zwischen Standardservices und Non-Standardservices. Ein Standardservice wird immer allen Kundensolutions zugeteilt, ein Non-Standardservice wird bei der Definition einer Solution explizit hinzugefügt.
PROFILE
Hier lässt sich das Profilbild hochladen, die persönlichen Daten oder das Passwort ändern (PW nur wenn das System nicht ans AD angebunden ist), die eigene Skillmatrix eingeben (nur Nexinto) sowie auswählen ob man Mailbenachrichtigungen bekommen möchte oder nicht (derzeit ist ResourceCloud bei Nexinto noch nicht an einen SMTP Server angebunden Stand 3.1.17).
Als Teamleiter kann man hier noch grundlegende Einstellungen zum Team treffen. Diese Einstellungen sind genau im UI von ResourceCloud beschrieben und müssen daher hier nicht gesondert erklärt werden.
TASKS
EDIT TASKS
Über den “Edit Button” ganz rechts in der Taskliste kann man den entsprechenden Task editieren:

Mit der Teamleiterrolle kann man alle Aspekte des Tasks editieren (z.B. KW, Name, Beschreibung oder Fälligkeit), als Worker kann man die Basisdaten nur dann editieren wenn der Typ des Tasks “ToDo” (siehe Task Typen).
In dem sich öffnenden Formular können alle Rollen die Zugriff auf den Task haben Kommentare hinzufügen und die Zeit auf diese Kommentare notieren. Dabei kann der Kommentar intern (nur für die eigenen Firma sichtbar) oder extern (auch für Kunden sichtbar) sein.
ATTACHMENTS
Unter der Kommentareingabe findet sich der Attachment Dialog mit dem sich Dokumente an den Task anheften lassen:
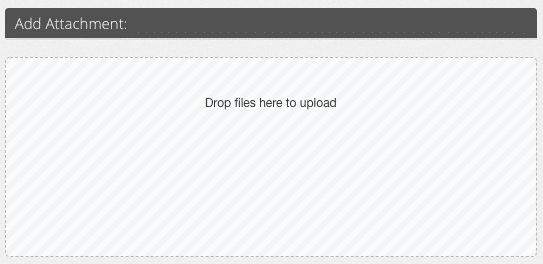
Es werden nur bestimmte Dateitypen akzeptiert (xls, doc, txt, pdf, md, ppt, et. al.).
ACTION LISTE
Unter der Header Leiste findet sich die Action Button Liste mit der sich der Task beeinflussen lässt:

Diese Buttonliste hat je nach Primär- und SkundärRollen andere Einträge.
Delete Task: Markiert den Task in der DB als deleted
Fork Task: Hiermit kann man den Task an ein anderes Team, das eigene Team, jeden Mitarbeiter im Team (nur TL) forken. Das bedeutet das alle anderen auf diesem Task arbeiten können und sich die Mitarbeiter alle Informationen und Kommentare zu dem Task teilen. So arbeiten mehrere Kollegen an einer Aufgabe.
Split Task: Teilt einen Task in mehrere Tasks mit entsprechend reduzierter Stundenschätzung auf und vertreilt diese bei Bedarf auf die folgenden Wochen.
Replan: Wenn man einen Task nicht in der geplanten Kalenderwoche bearbeiten kann oder nicht damit fertig wird, dann kann man ihn neu einplanen lassen. In diesem Zuge wird abgefragt wieviel Zeit man damit in dieser Woche schon verbracht hat. Diese Zeit wird dem Mitarbeiter dann für die eingeplante KW gutgeschrieben und der Task wird mit den verbleibenden Stunden an den Teamleiter zur Neueinplanung übergeben. Ab Version 3.0.6 kann der Teamleiter in den Teameinstellungen (Profil) entscheiden ob sich die Mitarbeiter seines Teams Tasks selber neu einplanen dürfen oder ob der Teamleiter das wie oben beschrieben machen muss.
Wenn Selfreplanning auf on gesetzt wird, kann der Mitarbeiter sich im Replan-Dialog eine KW aussuchen. Der Task wird dann nicht an den Teamleiter zur Neuplanung übergeben, sondern dem zugewiesenen Mitarbeiter für die ausgewählte Woche selber wieder eingeplant. Der ReplanCount dieses Tasks wird wie gehabt hochgezählt. Mit Version 3.0.8 kann man dort nur noch Wochen auswählen, in denen noch kein Task aus dem Task Compund (also noch kein dorthin gesplitteter oder verplanter Task mit demselben Titel bzw. demselben Mastertask) existiert. Das verhindert, dass man in einer Woche mehrere Tasks mit dem selben Inhalt hat.
Mark as Done: Der Task wird beendet und die Zeit dem Mitarbeiter für die eingetragene KW gutgeschrieben.
Link to Ticket: Man kann hier ein externes Ticketsystem (z.B. OTRS) verknüpfen und die Ticketnummer des externen Tickets mit dem ResourceCloud Ticket verlinken. Jeder Kommentar in ResourceCloud landet dann auch als Kommentar im externen Ticketsystem. Das ist für Nexinto derzeit nich nicht freigeschaltet.
Cancel Edit : Beendet die Eingabe ohne Änderung
SICH SELBST AUF TASKS ASSIGNEN
Mit Version 3.0.6 von ResourceCloud kann man sich selbst auf Tasks anderer Teammitglieder assignen, wenn man dort mitarbeiten möchte. In der “Team Overview”
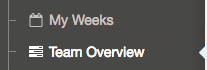
gibt es jetzt rechts in der Ansicht einen Button mit der Aufschrift “Add me to this task”.

Mit einem Klick auf diesen Button wird dem klickenden User eine verlinkte Kopie des Task zugewiesen. Alle Kommentare (schon eingegeben und zukünftige) erscheinen in beiden Tasks. Jeder kann unabhängig von den anderen seinen Task schliessen, forken oder replannen und auch unabhängig seine Zeit darauf buchen.
TASK TYPEN
Jeder Task hat einen Typ. Derzeit sind folgende Typen definiert:
| Typ | Beschreibung |
|---|---|
| R&S (Run & Support) | Immer wenn etwas nicht durch den Kunden direkt induziert gemacht werden muss um den Betrieb einer Komponente oder einer Lösung zu gewährleisten. |
| Project | Alle zu einem Projekt gehörenden Tasks |
| Auftrag | Kleiner als ein Projekt, aber größer als ein CuRe (Customer Request) |
| Urlaub | klar! |
| CuRe (Customer Request) | Vom Kunden angefordert |
| Deployment | Ein vom Kunden angefordertes Deployment. Bei Abschluss eines solchen Tasks wird ein Formular zur Bewertung des Deployment Verlaufes eingeblendet um Statistiken zur Deploymentqualität erstellen zu können. |
| Problem | Ein Task auf dem sich arbeiten lässt, dann man aber wieder in den Problempool zurücklegen kann, wenn man nich weiter kommt. |
| FX_R&S (FastAccess Run & Support) | Zur schnellen Eingabe von Tasks (über die Headerleiste der Gui) |
| Entwicklung | Alles was an Innovationsthemen oder Entwicklung nicht direkt einem Kunden zugeordnet werden kann. |
| Incident | Ein Ausfall oder Fehlfunktion |
| ToDo | Zur Selbstverwaltung um die eigenen Aufgaben schnell erfassen und auch die Zeit darauf buchen zu können. |
ARBEITSWEISE
WORKER
Entscheidend für die tägliche Arbeit ist eigentlich nur die Ansicht “My Tasks”. Alles was dort auf Überfällig steht sollte entweder erledigt werden oder auf Neu einplanen gesetzt werden. Ansonsten kümmert man sich nur um die Tasks die in der aktuellen Woche anliegen. Hat man diese erledigt und in der Woche noch Zeit so kann man sich Problems schnappen oder “forschen”. Beim bearbeiten der Tasks für die aktuelle Woche sollten zunächst die Tasks mit dem Prio-Tag bearbeitet werden. Also sollten diese Prio Tasks als letztes neu eingeplant werden müssen.
Alles was an Tätigkeiten nebenbei reingrätscht sollte über FX_R&S (siehe oben) erfasst werden. Im Verlauf der Woche sollte die Auslastung nach Möglichkeit gegen 100% steigen->
TEAMLEITER
Nach Möglichkeit sollte die verplante Auslastung jedes Mitarbeiters nicht mehr als 60-70% betragen. Aufgrund von Taskwechseln und Meetings, etc. ist eine kontinuierlich höhere verplante Auslastung nicht aufrecht zu erhalten. Dies ist auch im Loadchart direkt im GUI so vermerkt:

Anderenfalls werden die Mitarbeiter die Arbeit mit dem Tool als Gängelung verstehen und die Akzeptanz sowie die Bereitschaft zur sinnvollen Dokumentation schwinden.
Es wird immer vorkommen das Mitarbeiter die für sie vorgesehenen Tasks in der Woche nicht schaffen oder vergessen diese am Freitag auf “Neu einplanen” zu stellen. Daher sollte der Teamleiter jeden Montag die überfälligen Tasks in seinem Team anmerken und auf eine Dokumentation der Tasks und die “Neu Einplanung” dieser überfälligen Tasks drängen. Nur dann ist die Dokumentation der Arbeiten auf Dauer einhaltbar.